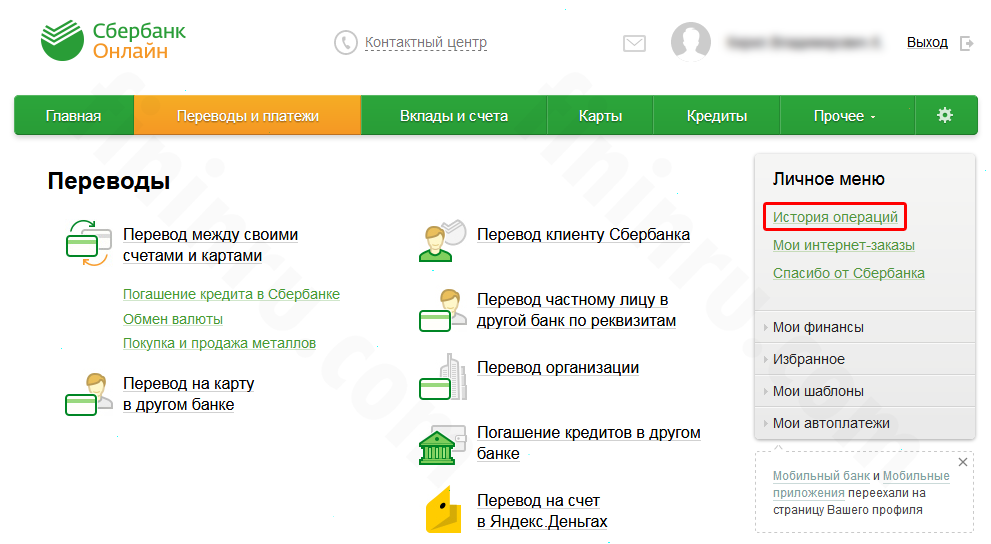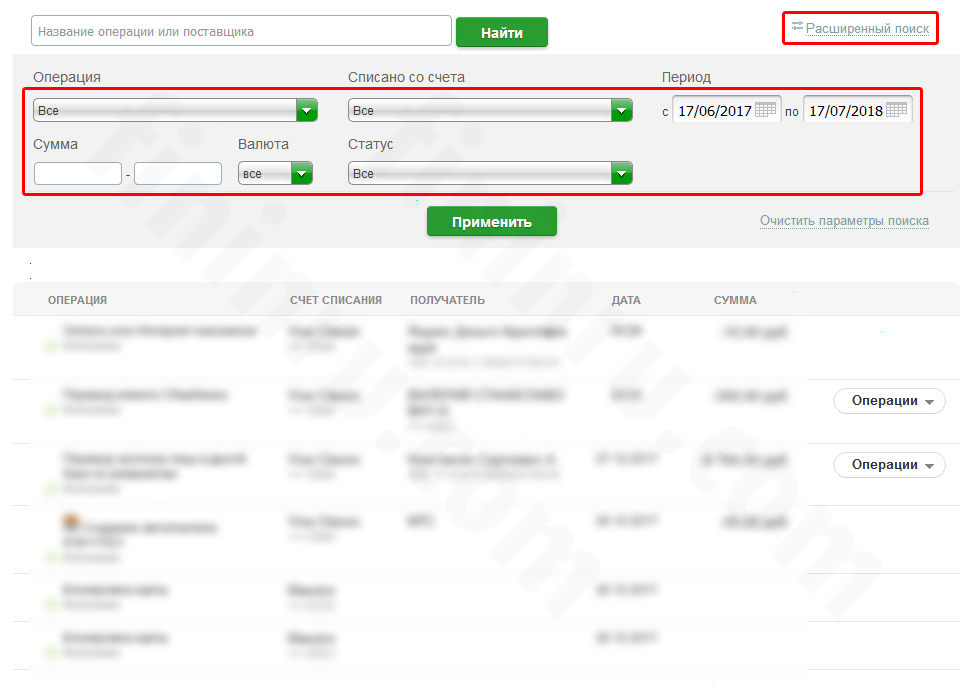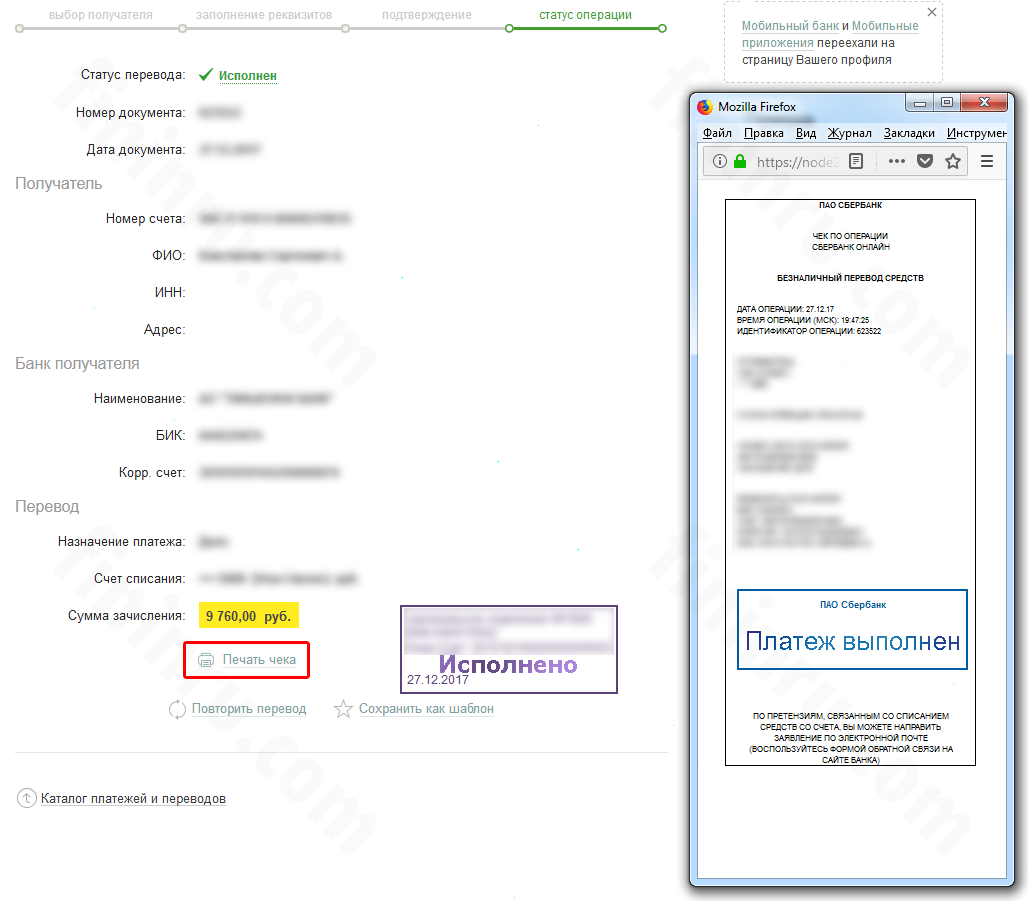Электронные платежи не просто стали частью нашей повседневной жизни — они активно вытесняют неудобный и устаревший способ оплаты через банковские офисы и терминалы. Платежи онлайн позволяют не только быстро переводить и получать средства, но и занимать деньги или оплачивать займы. Ведь для оплаты онлайн не нужно покидать дом, занимать очереди, выискивать время в плотном графике на то, чтобы потратить его в офисе банка. Что если платёж был проведён онлайн через Сбербанк? Как сделать скриншот чека в Сбербанке Онлайн? Как его сохранить? Об этом и расскажем в данной статье.

Содержание
Сохранение чека при онлайн-платежах в Сбербанке
Сбербанк Онлайн позволяет сохранить чек как сразу же после проведения операции, так и спустя некоторое время после неё. Зачем и что это — вполне ясно: для подтверждения платежа иногда требуется предъявить платёжку в бумажном или электронном виде.
Порядок сохранения чека
После подтверждения платежа на экране монитора появляется стилизованная под печать надпись «Исполнено», а под ней есть небольшая кнопочка «Печать чека». После нажатия появляется окно для настроек печати, даже если произведено подключение принтера. Возле названия принтера есть кнопка «Изменить» на тот случай, если понадобится подключить другое устройство.
Затем для корректного сохранения файла нужно выбрать один из трех форматов: PDF, FAX или же Microsoft XPS Document writer. Выбрав тот, который удобен для Вас, сохраните документ с помощью кнопки вверху экрана. Теперь укажите нужную папку для сохранения и всё — ваш чек сохранен.
Сохранение в PDF
PDF квитанции пригодится тем пользователям, которые не имеют принтера, но хотят сохранить чек в электронном виде. В этом случае после того как документ получен, нужно нажать клавишу «Изменить», а затем в настройках выбрать «Сохранение в PDF». Теперь останется только придумать файлу имя и выбрать место для его хранения, после чего можно сбросить его на флешку и распечатать при первой же возможности.
Как сохранить спустя какое-то время после оплаты?
Преимуществом оплаты онлайн является возможность распечатать чек, даже если он понадобился спустя дни после оплаты, и не хранить при этом кучу ненужных чеков.
Программа Сбербанк Онлайн позволяет сохранить платёжные документы на длительное время и распечатать их, когда это понадобится.
Перед тем как вывести на печать документ недельной давности, зайдите в «Историю операций» и найдите там искомое. Откройте её и действуйте, как показано на скриншотах ниже.
- Пункт «История операций»
- Настройки поиска нужной операции
- Функция распечатки чека
Порядок сохранения чека в памяти мобильного гаджета
Если нужно сохранить чек при платеже с мобильного устройства (смартфона или планшета), то алгоритм такой:
- после оплаты внизу экрана возникает кнопка «Сохранить чек»;
- при сохранении документа в галерее гаджета автоматически появится папка «Сбербанк», и впоследствии все чеки окажутся там;
- чтобы сохранить старую платёжку, ищете её в общем списке и выполняете тот же порядок действий.
Файл, полученный таким образом, можно не только отправить по e-mail, но и выслать адресату сообщением в любом мессенджере или через СМС.
Скриним чек
Чтобы скопировать чек из числа полученных в Сбербанк Онлайн, нужно определиться, с какого устройства Вы будете это делать. Инструкции по тому, как сохранить скрин чека оплаты на ПК и смартфоне, будут различаться, поэтому рассмотрим оба варианта.
На стационарном ПК
Как скопировать скриншот на ПК и скачать его, с тем чтобы затем распечатать?
Для начала открываем «Историю платежей» в личном кабинете Сбербанк Онлайн, затем:
- выбираем чек;
- открываем его;
- ищем на клавиатуре клавишу PrtSc (она находится в верхнем ряду кнопок, по соседству с F12);

- открываем любую программу для редактирования фото (например, Paint);
- на пустом листе редактора делаем нажатие правой кнопкой и жмём «Вставить»;
- Пункт «Вставить» при нажатии на правую кнопку мыши
- видим скопированную с экрана картинку, при необходимости срезаем всё лишнее;
- в меню «Файл» находим «Сохранить как» (удобнее делать это в формате jpg);
- выбираем папку для сохранения картинки и готово.
Если копию платёжки нужно предоставить официальным лицам или организации, то скриншот вряд ли подойдёт — придётся распечатывать чек.
Скриншот на разных смартфонах или планшетах
Есть устройства, в которых скриншот можно снять быстро, нажав лишь несколько специальных кнопок. Если такой функции Ваш гаджет не имеет, то придётся ставить дополнительные программы.
Список команд для снятия скриншота в зависимости от устройства:
- iPad или iPhone — после удержания единовременно верхней и нижней клавиш скриншот будет снят и сохранён в альбоме «Фотоплёнка»;
- Android до версии 4.0 — придётся искать и устанавливать любую программу, которая позволит делать скриншоты;
- Android 4.0, Huawei, Sony Ericsson Xperia — одновременно нужно нажать кнопки «-» и «Питание»;
- Samsung Galaxy — зажимаем кнопки «Домой» и «Назад»;
- Samsung Galaxy S II — одновременно нажимаем «Блок» и «Назад» — созданная картинка окажется в ScreenCapture;
- HTC Desire S — зажимаем «Домой» и «Питание», отправляя картинку в галерею;
- Samsung — «Питание» и «Назад», картинка будет хранится в папке ScreenCapture.
Как распечатать чек с помощью банкомата?
Как можно сделать платёжку с помощью банкомата?
Фото 1. Чек платежа.

Если нет возможности напечатать чек дома, то можно сделать это прямо у банкомата, достаточно знать порядок действий:
- вставить карту Сбербанка в слот банкомата этой же финансовой организации;
- ввести пароль;
- перейти в раздел «Платежи», затем «Истории операций»;
- найти необходимый платёж, открыть меню «Операции» и выбрать внизу «Печать чека».
Заключение
Теперь Вы сможете подтвердить любой онлайн-платёж, неважно, был ли он сделан со смартфона или с компьютера, вчера или неделю назад.